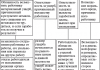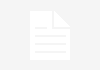Сегодня рассмотрим тему: "база «1с» как сделать копию, обновить, провести свертку" и разберем основываясь на примерах. Все вопросы вы можете задать в комментариях к статье.
Содержание
База «1С»: как сделать копию, обновить, провести свертку
Рассмотрим три актуальных вопроса для пользователей «1С» о том, как можно самостоятельно сделать копию базы, обновить ее и провести свертку.
Копирование базы желательно делать один раз в день или хотя бы один раз в неделю. Создание резервной копии – в ваших же интересах, ведь в случае любого форс-мажора от потопа до пожара благодаря резервному копированию можно будет восстановить вашу базу и работать дальше, как будто ничего и не было.
Существует три простых и эффективных способа резервного копирования.
Стоит учитывать, что перед тем, как выполнить копирование этим способом, необходимо убедиться, что все пользователи вышли из базы и сейчас в ней никто не работает.
Это самый легкий способ, не требующих особых знаний. Если конфигурация хранится на вашем компьютере, то для того, чтобы сделать резервную копию, достаточно скопировать всю папку с вашей базой в другое место жесткого диска или на отдельный носитель (например, на флешку). Для удобства я рекомендую в названии папки указать дату, на которую была сделана копия базы.
Чтобы узнать, где находиться ваша информационная база, можно открыть «1С:Предприятие 8», выбрать/выделить необходимую базу и нажать кнопку «Изменить». В открывшемся окне будет указан путь к вашей информационной базе.
Для выгрузки нужно войти в конфигуратор базы. Попасть туда можно, открыв «1С:Предприятие 8» (где мы выбираем базу для входа) и нажать кнопку «Конфигуратор».
После того как открылась конфигурация, нужно открыть базу. Для этого в главном меню выберете вкладку «Конфигурация» и далее «Открыть конфигурацию».
После того как откроется нужная информационная база, нужно на панели сверху выбрать вкладку «Администрирование» – «Выгрузить информационную базу» и указать путь, куда сохранится база.
Для настройки автоматического копирования нужно войти в базу, открыв «1С:Предприятие 8» и выбрать вкладку «Администрирование» – «Поддержка и обслуживание».
После чего развернуть вкладку «Резервное копирование и восстановление».
Далее выбираем пункт «Настройка резервного копирования». Тут возможны варианты – по расписанию и при завершении работы с программой. Лучше всего, особенно если вы не единственный пользователь базы, выбрать вариант «Регулярно по расписанию». Настроить его очень просто. Необходимо перейти по ссылке возле «Регулярно по расписанию» и указать дату начала и окончания создания копии.
| Видео (кликните для воспроизведения). |
Помимо этих настроек нужно указать также каталог для хранения копий и какое количество резервных копий хранить.
Не забываем: самое важное в обновлении – это сделать архивную копию. После этого можно приступать к обновлениям.
Заранее уточним, что самостоятельно базу можно обновлять, только если вы используете типовую конфигурацию. Если вам когда-то дорабатывали базу, то в этом случае обновить ее без риска «все сломать» сможет только специалист.
Абсолютно каждый пользователь может самостоятельно обновить типовую базу, не имея при этом особых навыков и знаний, а просто по инструкции, одним из двух указанных ниже способов.
Перед тем как обновлять релиз конфигурации через Интернет, нужно убедиться, что у вас есть логин и пароль от портала ИТС (https://portal.1c.ru).
Далее нужно войти в базу, перейти по вкладкам «Администрирование» – «Интернет поддержка» – «Обновление конфигурации». Откроется окно помощника для обновления. В данном окне оставляем по умолчанию выбранный способ обновления и поставим галку «Всегда подключаться к Интернету». В этом же окне у нас есть возможность поставить галку «Всегда проверять обновления» при запуске программы – советую ее включить, и ваша база всегда будет актуального релиза.
После установки этих галочек нажимаем кнопку «Далее», после чего выводится сообщение, есть ли обновления или нет.
Если обновление есть, то нажимаем «Далее», начнется процесс обновления. Он может затянуться, если установлен не последний релиз конфигурации. Программа скачивает все необходимые релизы до последнего и устанавливает их. Когда программа установит все релизы, то она предложит перезапуститься и после перезапуска процесс обновления завершится.
Перед обновлением нужно узнать, какой релиз конфигурации сейчас установлен. Для этого зайдите в конфигуратор и нажмите на вкладку «Справка» – «О программе», в появившемся окне будет указан релиз вашей базы. После этого заходим на Портал ИТС https://portal.1c.ru/ (под своим логином и паролем) в раздел «Обновления». Здесь нужно найти вашу конфигурацию, выбрать конкретную версию обновления и скачать.
Затем нужно перейти в папку на компьютере, куда скачался дистрибутив (файл) обновления, и его разархивировать. В итоге в папке появится несколько файлов, из которых нам нужен setup.exe. По нему нужно будет щелкнуть два раза и в появившемся окне нажимать кнопки «Далее», ничего не изменяя. Так база будет подготовлена к обновлению.
| Видео (кликните для воспроизведения). |
После заходим в конфигуратор, переходим по вкладке «Конфигурация» – «Поддержка» – «Обновить конфигурацию». В появившемся окне выбираем верхнюю строчку и нажимаем «Далее». В следующем окне оставляем галку только на верхней строчке. У нас появится окно с обновлением, выбираем нужное и нажимаем кнопку «Готово». Во время обновления программа будет выводить вопросы, нужно будет отвечать всегда «Да». После завершения обновления обязательно запускаем «1С:Предприятие», чтобы оно тоже его приняло. Нам этом обновление завершено.
Со временем в базу вносится все больше и больше различных данных, ее размер постоянно растет – особенно если ваша организация большая или вы ведете в базе несколько организаций. В итоге база может вырасти до 5 Гб, в связи с чем программа начнет работать медленнее. Если ваша база приблизилась к максимально критической отметке по объему, то она может вообще и не открыться.
Чтобы не возникало подобной проблемы, уменьшаем размер базы путем компоновки и архивирования данных за прошлые периоды – для этого и нужна свертка базы.
Чтобы провести свертку, заходим в базу, открываем раздел «Администрирование», в панели действий – «Сервис», и нажмем на кнопку «Другие команды».
Откроется форма свертки. Свертка проводится в последовательно в несколько этапов, по завершению каждого этапа он обозначается зеленым цветом.
Первый этап – создание резервной копии.
Перед сверткой базы, как и перед обновлением базы, всегда нужно делать резервную копию базы.
На этом этапе мы создаем резервную копию, установив флажок, далее вводим пароль пользователя (если он есть) и выбираем папку куда будет сохранена копия базы.
После чего программа предупредит о перезапуске базы. Выполнив все необходимое, нажимаем кнопку «Далее» в нижнем углу.
Второй этап – настройка.
На этом этапе нужно выбрать период, на начало которого будут свернуты остатки организации, у которой будет происходит свертка, и установить дату запрета на изменения данных.
Свертку лучше всего делать на начало предыдущего года (например, если мы проводим свертку в начале этого года, то сворачивать все данные нужно на начало предыдущего года). Свертку лучше всего производить по всем организациям, если у нас в базе ведется учет по нескольким организациям. Но можно делать отдельно, повторяя процедуру для каждой организации.
Третий этап – формирование остатков.
Этот этап позволяет нам детально настроить свертку по регистрам. Тут можно вручную настроить обрезку регистров, но лучше оставить все как есть, то есть выбрать «Настройки по умолчанию».
После того как мы нажмем кнопку «Далее», программа сформирует документы «Ввод остатков по регистрам».
Четвертый этап – самостоятельная проверка.
Проверяем сформированные документы до того, как мы удалим старые, чтобы в случае ошибки откатиться назад. На этом этапе можно открыть документы, отредактировать или ввести новые.
Пятый этап – автоматическая проверка.
На вкладке «Проверка» можно сформировать отчеты по регистрам бухгалтерии или по регистрам сведения и накопления. Данные выводиться как по бухгалтерскому учету, так и по налоговому. Справа у нас расположена кнопка стандартных отчетов.
Шестой этап – удаляем старые документы.
Данная процедура является необратимой, так что сначала стоит все хорошо проверить на предыдущих этапах. После завершения процесса удаления обработка скажет, что свертка прошла успешно.
Резервное копирование, обновление конфигурации и свертка базы – это три очень важных аспекта работы с базой «1С». Без резервной копии мы не сможем восстановить базу, с обновлением появился новый функционал для упрощения работы, а свертка базы заставит программу работать быстрее.
База «1С»: как сделать копию, обновить, провести свертку
Рассмотрим три актуальных вопроса для пользователей «1С» о том, как можно самостоятельно сделать копию базы, обновить ее и провести свертку.
Копирование базы желательно делать один раз в день или хотя бы один раз в неделю. Создание резервной копии – в ваших же интересах, ведь в случае любого форс-мажора от потопа до пожара благодаря резервному копированию можно будет восстановить вашу базу и работать дальше, как будто ничего и не было.
Существует три простых и эффективных способа резервного копирования.
Стоит учитывать, что перед тем, как выполнить копирование этим способом, необходимо убедиться, что все пользователи вышли из базы и сейчас в ней никто не работает.
Это самый легкий способ, не требующих особых знаний. Если конфигурация хранится на вашем компьютере, то для того, чтобы сделать резервную копию, достаточно скопировать всю папку с вашей базой в другое место жесткого диска или на отдельный носитель (например, на флешку). Для удобства я рекомендую в названии папки указать дату, на которую была сделана копия базы.
Чтобы узнать, где находиться ваша информационная база, можно открыть «1С:Предприятие 8», выбрать/выделить необходимую базу и нажать кнопку «Изменить». В открывшемся окне будет указан путь к вашей информационной базе.
Для выгрузки нужно войти в конфигуратор базы. Попасть туда можно, открыв «1С:Предприятие 8» (где мы выбираем базу для входа) и нажать кнопку «Конфигуратор».
После того как открылась конфигурация, нужно открыть базу. Для этого в главном меню выберете вкладку «Конфигурация» и далее «Открыть конфигурацию».
После того как откроется нужная информационная база, нужно на панели сверху выбрать вкладку «Администрирование» – «Выгрузить информационную базу» и указать путь, куда сохранится база.
Для настройки автоматического копирования нужно войти в базу, открыв «1С:Предприятие 8» и выбрать вкладку «Администрирование» – «Поддержка и обслуживание».
После чего развернуть вкладку «Резервное копирование и восстановление».
Далее выбираем пункт «Настройка резервного копирования». Тут возможны варианты – по расписанию и при завершении работы с программой. Лучше всего, особенно если вы не единственный пользователь базы, выбрать вариант «Регулярно по расписанию». Настроить его очень просто. Необходимо перейти по ссылке возле «Регулярно по расписанию» и указать дату начала и окончания создания копии.
Помимо этих настроек нужно указать также каталог для хранения копий и какое количество резервных копий хранить.
Не забываем: самое важное в обновлении – это сделать архивную копию. После этого можно приступать к обновлениям.
Заранее уточним, что самостоятельно базу можно обновлять, только если вы используете типовую конфигурацию. Если вам когда-то дорабатывали базу, то в этом случае обновить ее без риска «все сломать» сможет только специалист.
Абсолютно каждый пользователь может самостоятельно обновить типовую базу, не имея при этом особых навыков и знаний, а просто по инструкции, одним из двух указанных ниже способов.
Перед тем как обновлять релиз конфигурации через Интернет, нужно убедиться, что у вас есть логин и пароль от портала ИТС (https://portal.1c.ru).
Далее нужно войти в базу, перейти по вкладкам «Администрирование» – «Интернет поддержка» – «Обновление конфигурации». Откроется окно помощника для обновления. В данном окне оставляем по умолчанию выбранный способ обновления и поставим галку «Всегда подключаться к Интернету». В этом же окне у нас есть возможность поставить галку «Всегда проверять обновления» при запуске программы – советую ее включить, и ваша база всегда будет актуального релиза.
После установки этих галочек нажимаем кнопку «Далее», после чего выводится сообщение, есть ли обновления или нет.
Если обновление есть, то нажимаем «Далее», начнется процесс обновления. Он может затянуться, если установлен не последний релиз конфигурации. Программа скачивает все необходимые релизы до последнего и устанавливает их. Когда программа установит все релизы, то она предложит перезапуститься и после перезапуска процесс обновления завершится.
Перед обновлением нужно узнать, какой релиз конфигурации сейчас установлен. Для этого зайдите в конфигуратор и нажмите на вкладку «Справка» – «О программе», в появившемся окне будет указан релиз вашей базы. После этого заходим на Портал ИТС https://portal.1c.ru/ (под своим логином и паролем) в раздел «Обновления». Здесь нужно найти вашу конфигурацию, выбрать конкретную версию обновления и скачать.
Затем нужно перейти в папку на компьютере, куда скачался дистрибутив (файл) обновления, и его разархивировать. В итоге в папке появится несколько файлов, из которых нам нужен setup.exe. По нему нужно будет щелкнуть два раза и в появившемся окне нажимать кнопки «Далее», ничего не изменяя. Так база будет подготовлена к обновлению.
После заходим в конфигуратор, переходим по вкладке «Конфигурация» –«Поддержка» – «Обновить конфигурацию». В появившемся окне выбираем верхнюю строчку и нажимаем «Далее». В следующем окне оставляем галку только на верхней строчке. У нас появится окно с обновлением, выбираем нужное и нажимаем кнопку «Готово». Во время обновления программа будет выводить вопросы, нужно будет отвечать всегда «Да». После завершения обновления обязательно запускаем «1С:Предприятие», чтобы оно тоже его приняло. Нам этом обновление завершено.
Со временем в базу вносится все больше и больше различных данных, ее размер постоянно растет – особенно если ваша организация большая или вы ведете в базе несколько организаций. В итоге база может вырасти до 5 Гб, в связи с чем программа начнет работать медленнее. Если ваша база приблизилась к максимально критической отметке по объему, то она может вообще и не открыться.
Чтобы не возникало подобной проблемы, уменьшаем размер базы путем компоновки и архивирования данных за прошлые периоды – для этого и нужна свертка базы.
Чтобы провести свертку, заходим в базу, открываем раздел «Администрирование», в панели действий – «Сервис», и нажмем на кнопку «Другие команды».
Откроется форма свертки. Свертка проводится в последовательно в несколько этапов, по завершению каждого этапа он обозначается зеленым цветом.
Первый этап – создание резервной копии.
Перед сверткой базы, как и перед обновлением базы, всегда нужно делать резервную копию базы.
На этом этапе мы создаем резервную копию, установив флажок, далее вводим пароль пользователя (если он есть) и выбираем папку куда будет сохранена копия базы.
После чего программа предупредит о перезапуске базы. Выполнив все необходимое, нажимаем кнопку «Далее» в нижнем углу.
Второй этап – настройка.
На этом этапе нужно выбрать период, на начало которого будут свернуты остатки организации, у которой будет происходит свертка, и установить дату запрета на изменения данных.
Свертку лучше всего делать на начало предыдущего года (например, если мы проводим свертку в начале этого года, то сворачивать все данные нужно на начало предыдущего года). Свертку лучше всего производить по всем организациям, если у нас в базе ведется учет по нескольким организациям. Но можно делать отдельно, повторяя процедуру для каждой организации.
Третий этап – формирование остатков.
Этот этап позволяет нам детально настроить свертку по регистрам. Тут можно вручную настроить обрезку регистров, но лучше оставить все как есть, то есть выбрать «Настройки по умолчанию».
После того как мы нажмем кнопку «Далее», программа сформирует документы «Ввод остатков по регистрам».
Четвертый этап – самостоятельная проверка.
Проверяем сформированные документы до того, как мы удалим старые, чтобы в случае ошибки откатиться назад. На этом этапе можно открыть документы, отредактировать или ввести новые.
Пятый этап – автоматическая проверка.
На вкладке «Проверка» можно сформировать отчеты по регистрам бухгалтерии или по регистрам сведения и накопления. Данные выводиться как по бухгалтерскому учету, так и по налоговому. Справа у нас расположена кнопка стандартных отчетов.
Шестой этап – удаляем старые документы.
Данная процедура является необратимой, так что сначала стоит все хорошо проверить на предыдущих этапах. После завершения процесса удаления обработка скажет, что свертка прошла успешно.
Резервное копирование, обновление конфигурации и свертка базы – это три очень важных аспекта работы с базой «1С». Без резервной копии мы не сможем восстановить базу, с обновлением появился новый функционал для упрощения работы, а свертка базы заставит программу работать быстрее.
Как обновить 1С 8.3 самостоятельно через конфигуратор или интернет
Фирма 1С постоянно выпускает новые релизы своих конфигураций: добавляет новые возможности, обновляет формы отчетности.
Поэтому конфигурации своих информационных баз тоже постоянно нужно обновлять. Программа 1С даже сама об этом напоминает и предлагает сделать обновление. Обновить 1С 8.3 самостоятельно можно двумя способами: через конфигуратор или через интернет. Рассмотрим пошаговую инструкцию по обновлению 1с и что же нужно сделать после этой процедуры на примере 1С Бухгалтерия предприятия.
Чтобы обновить 1С 8.3 по интернету, зайдем в меню «Администрирование» и найдем раздел «Обновление версии программы»:
Сначала зайдем в раздел «Настройка обновления программы через Интернет»:
В этом окне самое главное — ввести код пользователя и пароль, без них нельзя будет подключиться к сайту с обновлениями. Их Вы должны были получить вместе с договором на ИТС. Если по каким-либо причинам у Вас их нет, рядом есть ссылка, по которой Вы перейдете в свой личный кабинет на сайте поддержки, и там будут все данные.
Здесь же можно отключить автоматическую проверку обновлений, настроить проверку по расписанию или при каждом входе в программу.
Нажимаем «ОК» и идем по ссылке «Поиск и установка обновлений». Появится такое окно:
Оставляем переключатель на «Автоматическом обновлении» и жмем «Далее». Если найден более новый релиз программы, чем текущий, появится соответствующая информация.
Для моей конфигурации нашлась более новая версия, и сейчас 1С я попробую обновить. Обратите внимание на размер обновления, так как оно скачивается и распаковывается в каталог пользователя, который находится на диске «C:». Соответственно, на нем должно быть достаточно свободного места. Кстати, здесь можно почитать, какие изменения и новшества в обновлении. Нажимаем «Далее».
Как ни странно, программа не смогла с первого раза подключиться к своему серверу из-за того, что использовала мой старый код и пароль, хотя в настройках я указал все верно:
Нажимаю «ОК», ввожу верные данные и нажимаю «Далее». Надеюсь, у Вас такого окна не появится.
Программа начнет получать файл с обновлениями. В зависимости от скорости интернета, это может оказаться довольно длительный процесс. У меня занял несколько минут. В следующем окне нам предстоит выбрать, обновляться немедленно или по окончании работы. Если Вы решили обновляться немедленно, убедитесь, что в базе больше никто не находится. Обновление происходит в монопольном режиме.
Получите 267 видеоуроков по 1С бесплатно:
Здесь же будет предложено сделать резервную копию перед обновлением. Я советую ОБЯЗАТЕЛЬНО делать резервную копию базы 1С, убедился на собственном опыте. Причем рекомендую выбрать последний пункт «Создавать резервную копию с сохранением в каталог». В этом случае, если при обновлении что-то пойдет не так, программа сама вернет все на место.
Итак, поехали. Нажимаем «Далее». Программа закрывается, потом просит подождать и начинает обновляться. Сидим ждем.
У меня обновление прошло без проблем и заняло примерно 45 минут.
Важное замечание! После установки обновления конфигурации программа может потребовать обновить платформу 1С. Как это сделать, можно прочесть в нашей статье или увидеть в нашем видео:
Самостоятельное обновление 1С 8.3 через конфигуратор
Чтобы сделать обновление через конфигуратор, сначала нужно скачать файл обновления 1С с официального сайта или с диска ИТС. Как это сделать, я описывал в статье «Обновление технологической платформы 1С 8.3«. Только строку в таблице, естественно, нужно выбрать другую (1С Бухгалтерия):
Тут следует отметить один момент. Не все последние версии релизов могут подходить к Вашей текущей конфигурации. Поэтому если Вы давно не обновлялись, возможно придется скачать несколько версий. В списке релизов видно, какой к какому подходит.
В моем случае подходит последний релиз 1С, и я его скачал. В отличие от файла с обновлением платформы, обновления конфигураций находятся в архивах. Также желательно поместить его в чистый каталог и запустить. После того как он распакуется, запускаем файл setup.exe:
Произойдет установка обновления в указанный каталог. Как правило, это каталог по умолчанию, но можно указать и другой.
Теперь заходим в конфигуратор:
Заходить, естественно, надо под пользователем с административными правами.
Сразу делаем резервную копию!
Теперь нужно зайти в меню «Конфигурация – Поддержка – Обновление конфигурации». Появится окно:
Нажимаем «Далее». В следующем окне указываем, где искать обновление:
Если найдено одно или несколько обновлений конфигураций 1С 8.3, появится окно с выбором нужного:
Если найдено несколько доступных обновлений, программа последнее выделит жирным шрифтом.
Нажимаем «Готово». Появятся еще два информационных окна, там просто нужно нажать «Продолжить».
Начнется процесс обновления 1С. Через некоторое время может появиться окно сравнения конфигураций. Если Вы не специалист, то лучше там ничего не трогать. Жмем «Выполнить»:
Еще через некоторое время появится сообщение «Объединение конфигураций завершено». Нажимаем «ОК».
Теперь нужно обновить еще и конфигурацию информационной базы. Для этого заходим в меню «Конфигурация – Обновить конфигурацию базы данных».
Если система еще что-то спросит, нужно нажимать «Да» или «Принять».
По окончании конфигуратор можно закрывать. При первом запуске программы в обычном режиме может выйти сообщение, что используемая платформа устарела для данной конфигурации и работа в системе не рекомендуется.
Чтобы избавиться от этого сообщения, рекомендую инструкцию как обновить платформу 1С.
На этом обновление закончено.
Смотрите также наше видео по обновлению 1С через конфигуратор:
Другие статьи по 1С:
К сожалению, мы физически не можем проконсультировать бесплатно всех желающих, но наша команда будет рада оказать услуги по внедрению и обслуживанию 1С. Более подробно о наших услугах можно узнать на странице Услуги 1С или просто позвоните по телефону +7 (499) 350 29 00. Мы работаем в Москве и области.
База «1С»: как сделать копию, обновить, провести свертку
Нет времени читать?
Подписчик «Прогрессивного бухгалтера» может быть на все руки мастером: и учет вести, и с базой работать не хуже программиста. Хотя бы в самых важных аспектах. Рассмотрим три актуальных вопроса для пользователей «1С» о том, как можно самостоятельно сделать копию базы, обновить ее и провести свертку.
Копирование базы желательно делать один раз в день или хотя бы один раз в неделю. Создание резервной копии – в ваших же интересах, ведь в случае любого форс-мажора от потопа до пожара благодаря резервному копированию можно будет восстановить вашу базу и работать дальше, как будто ничего и не было.
Существует три простых и эффективных способа резервного копирования.
Стоит учитывать, что перед тем, как выполнить копирование этим способом, необходимо убедиться, что все пользователи вышли из базы и сейчас в ней никто не работает.
Это самый легкий способ, не требующих особых знаний. Если конфигурация хранится на вашем компьютере, то для того, чтобы сделать резервную копию, достаточно скопировать всю папку с вашей базой в другое место жесткого диска или на отдельный носитель (например, на флешку). Для удобства я рекомендую в названии папки указать дату, на которую была сделана копия базы.
Чтобы узнать, где находиться ваша информационная база, можно открыть «1С:Предприятие 8», выбрать/выделить необходимую базу и нажать кнопку «Изменить». В открывшемся окне будет указан путь к вашей информационной базе.

Для выгрузки нужно войти в конфигуратор базы. Попасть туда можно, открыв «1С:Предприятие 8» (где мы выбираем базу для входа) и нажать кнопку «Конфигуратор».
После того как открылась конфигурация, нужно открыть базу. Для этого в главном меню выберете вкладку «Конфигурация» и далее «Открыть конфигурацию»
После того как откроется нужная информационная база, нужно на панели сверху выбрать вкладку «Администрирование» – «Выгрузить информационную базу» и указать путь, куда сохранится база.
Для настройки автоматического копирования нужно войти в базу, открыв «1С:Предприятие 8» и выбрать вкладку «Администрирование» – «Поддержка и обслуживание».
После чего развернуть вкладку «Резервное копирование и восстановление».
Далее выбираем пункт «Настройка резервного копирования». Тут возможны варианты – по расписанию и при завершении работы с программой. Лучше всего, особенно если вы не единственный пользователь базы, выбрать вариант «Регулярно по расписанию». Настроить его очень просто. Необходимо перейти по ссылке возле «Регулярно по расписанию» и указать дату начала и окончания создания копии.
Помимо этих настроек нужно указать также каталог для хранения копий и какое количество резервных копий хранить.
Не забываем: самое важное в обновлении – это сделать архивную копию. После этого можно приступать к обновлениям.
Заранее уточним, что самостоятельно базу можно обновлять, только если вы используете типовую конфигурацию. Если вам когда-то дорабатывали базу, то в этом случае обновить ее без риска «все сломать» сможет только специалист.
Абсолютно каждый пользователь может самостоятельно обновить типовую базу, не имея при этом особых навыков и знаний, а просто по инструкции, одним из двух указанных ниже способов.
Перед тем как обновлять релиз конфигурации через Интернет, нужно убедиться, что у вас есть логин и пароль от портала ИТС (https://portal.1c.ru).
Далее нужно войти в базу, перейти по вкладкам «Администрирование» – «Интернет поддержка» – «Обновление конфигурации». Откроется окно помощника для обновления. В данном окне оставляем по умолчанию выбранный способ обновления и поставим галку «Всегда подключаться к Интернету». В этом же окне у нас есть возможность поставить галку «Всегда проверять обновления» при запуске программы – советую ее включить, и ваша база всегда будет актуального релиза.
После установки этих галочек нажимаем кнопку «Далее», после чего выводится сообщение, есть ли обновления или нет.

Если обновление есть, то нажимаем «Далее», начнется процесс обновления. Он может затянуться, если установлен не последний релиз конфигурации. Программа скачивает все необходимые релизы до последнего и устанавливает их. Когда программа установит все релизы, то она предложит перезапуститься и после перезапуска процесс обновления завершится.
Перед обновлением нужно узнать, какой релиз конфигурации сейчас установлен. Для этого зайдите в конфигуратор и нажмите на вкладку «Справка» – «О программе», в появившемся окне будет указан релиз вашей базы. После этого заходим на Портал ИТС https://portal.1c.ru/ (под своим логином и паролем) в раздел «Обновления». Здесь нужно найти вашу конфигурацию, выбрать конкретную версию обновления и скачать.
Затем нужно перейти в папку на компьютере, куда скачался дистрибутив (файл) обновления, и его разархивировать. В итоге в папке появится несколько файлов, из которых нам нужен setup.exe. По нему нужно будет щелкнуть два раза и в появившемся окне нажимать кнопки «Далее», ничего не изменяя. Так база будет подготовлена к обновлению.
После заходим в конфигуратор, переходим по вкладке «Конфигурация» – «Поддержка» – «Обновить конфигурацию». В появившемся окне выбираем верхнюю строчку и нажимаем «Далее». В следующем окне оставляем галку только на верхней строчке. У нас появится окно с обновлением, выбираем нужное и нажимаем кнопку «Готово». Во время обновления программа будет выводить вопросы, нужно будет отвечать всегда «Да». После завершения обновления обязательно запускаем «1С:Предприятие», чтобы оно тоже его приняло. Нам этом обновление завершено.
Со временем в базу вносится все больше и больше различных данных, ее размер постоянно растет – особенно если ваша организация большая или вы ведете в базе несколько организаций. В итоге база может вырасти до 5 Гб, в связи с чем программа начнет работать медленнее. Если ваша база приблизилась к максимально критической отметке по объему, то она может вообще и не открыться.
Чтобы не возникало подобной проблемы, уменьшаем размер базы путем компоновки и архивирования данных за прошлые периоды – для этого и нужна свертка базы.
Чтобы провести свертку, заходим в базу, открываем раздел «Администрирование», в панели действий – «Сервис», и нажмем на кнопку «Другие команды».
Откроется форма свертки. Свертка проводится в последовательно в несколько этапов, по завершению каждого этапа он обозначается зеленым цветом.
Перед сверткой базы, как и перед обновлением базы, всегда нужно делать резервную копию базы.
На этом этапе мы создаем резервную копию, установив флажок, далее вводим пароль пользователя (если он есть) и выбираем папку куда будет сохранена копия базы.
После чего программа предупредит о перезапуске базы. Выполнив все необходимое, нажимаем кнопку «Далее» в нижнем углу.
На этом этапе нужно выбрать период, на начало которого будут свернуты остатки организации, у которой будет происходит свертка, и установить дату запрета на изменения данных.
Свертку лучше всего делать на начало предыдущего года (например, если мы проводим свертку в начале этого года, то сворачивать все данные нужно на начало предыдущего года). Свертку лучше всего производить по всем организациям, если у нас в базе ведется учет по нескольким организациям. Но можно делать отдельно, повторяя процедуру для каждой организации.
Этот этап позволяет нам детально настроить свертку по регистрам. Тут можно вручную настроить обрезку регистров, но лучше оставить все как есть, то есть выбрать «Настройки по умолчанию».
После того как мы нажмем кнопку «Далее», программа сформирует документы «Ввод остатков по регистрам».
Проверяем сформированные документы до того, как мы удалим старые, чтобы в случае ошибки откатиться назад. На этом этапе можно открыть документы, отредактировать или ввести новые.
На вкладке «Проверка» можно сформировать отчеты по регистрам бухгалтерии или по регистрам сведения и накопления. Данные выводиться как по бухгалтерскому учету, так и по налоговому. Справа у нас расположена кнопка стандартных отчетов.
Данная процедура является необратимой, так что сначала стоит все хорошо проверить на предыдущих этапах. После завершения процесса удаления обработка скажет, что свертка прошла успешно.
Резервное копирование, обновление конфигурации и свертка базы – это три очень важных аспекта работы с базой «1С». Без резервной копии мы не сможем восстановить базу, с обновлением появился новый функционал для упрощения работы, а свертка базы заставит программу работать быстрее.
Автор: Сергей Грибенников,
cистемный инженер компании «ГЭНДАЛЬФ»

Здравствуйте! Я Филипп, уже более 12 лет занимаюсь юриспруденцией. Я считаю, что являюсь профессионалом в своей области и хочу подсказать всем посетителям сайта как решать разнообразные задачи. Все материалы для сайта собраны и тщательно переработаны с целью донести как можно доступнее всю нужную информацию. Однако чтобы применить все, описанное на сайте – всегда необходима консультация со специалистами.